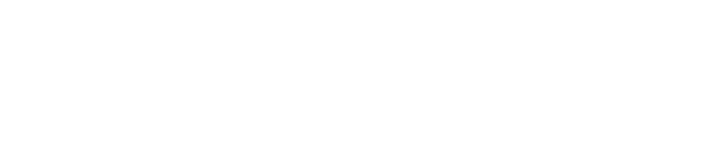この記事を読んでいる方は、
- TikTokの画面録画のやり方を知りたい
- WindowsやiPhone、AndroidでTikTokの画面録画方法について知りたい
- TikTokの画面録画のよくあるQ&Aについて知りたい
上記のようにお考えではないでしょうか。
この記事では、TikTokの画面録画方法や、よくある疑問や答えについて詳しく解説していきます。
TikTokアプリで画面録画する方法

TikTokアプリを使って動画を保存する方法は簡単です。
アプリを起動して、録画したい動画の左側の縦メニューから一番下の「シェア」をタップします。
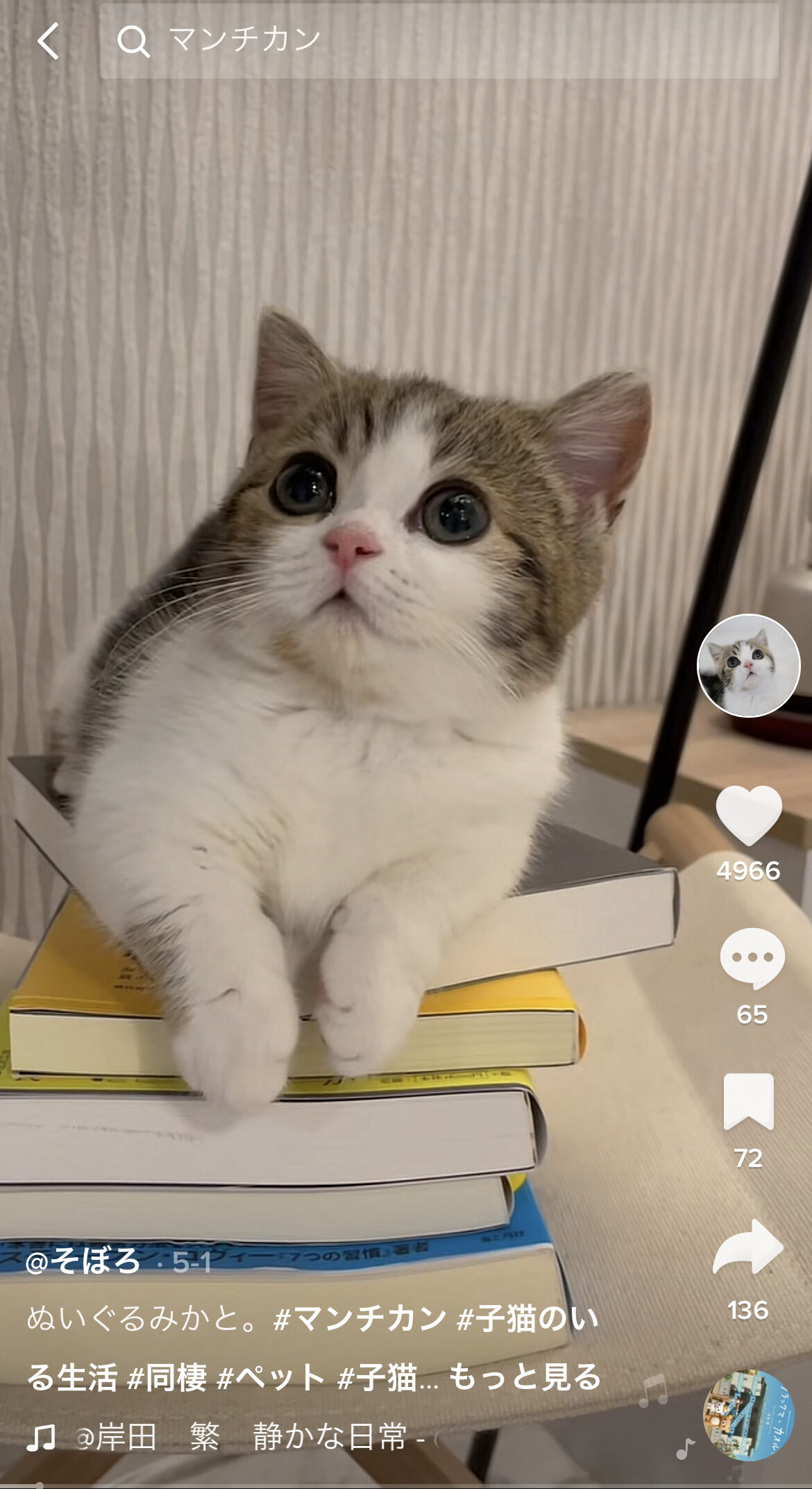
動画のシェアメニューから「ダウンロードする」を押します。
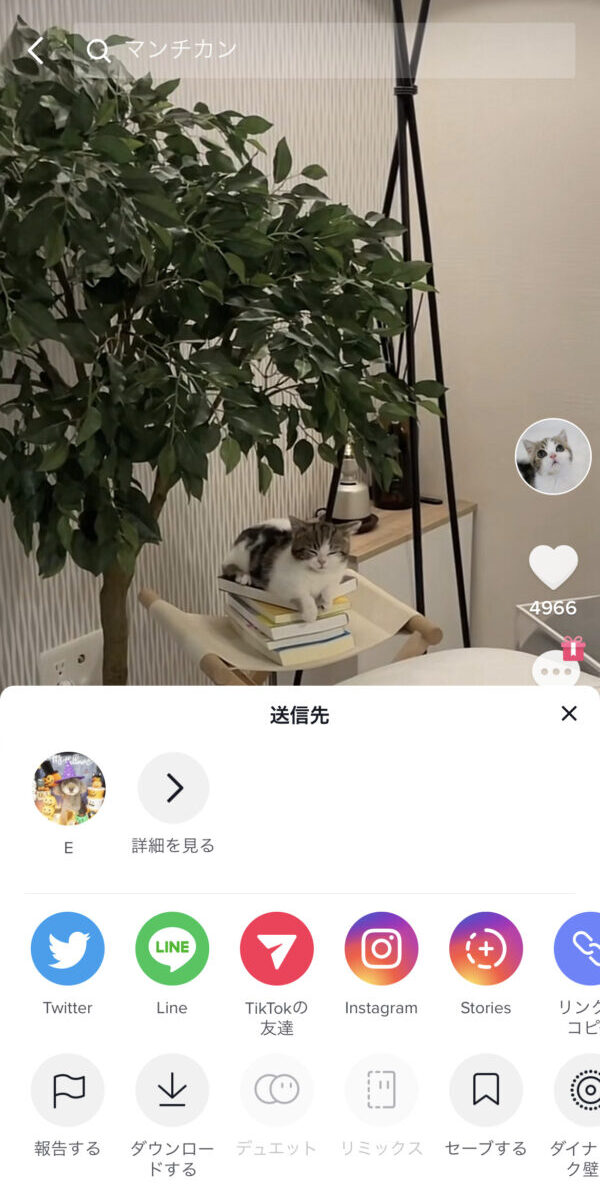
タップ後に自分の端末に録画した動画を保存できます。
TikTokのロゴマーク以外のウォーターマークが消えた状態で保存できますが、著作権の関係から楽曲が状態での保存になるケースもあるので知っておきましょう。
WindowsでTikTokを画面録画する方法
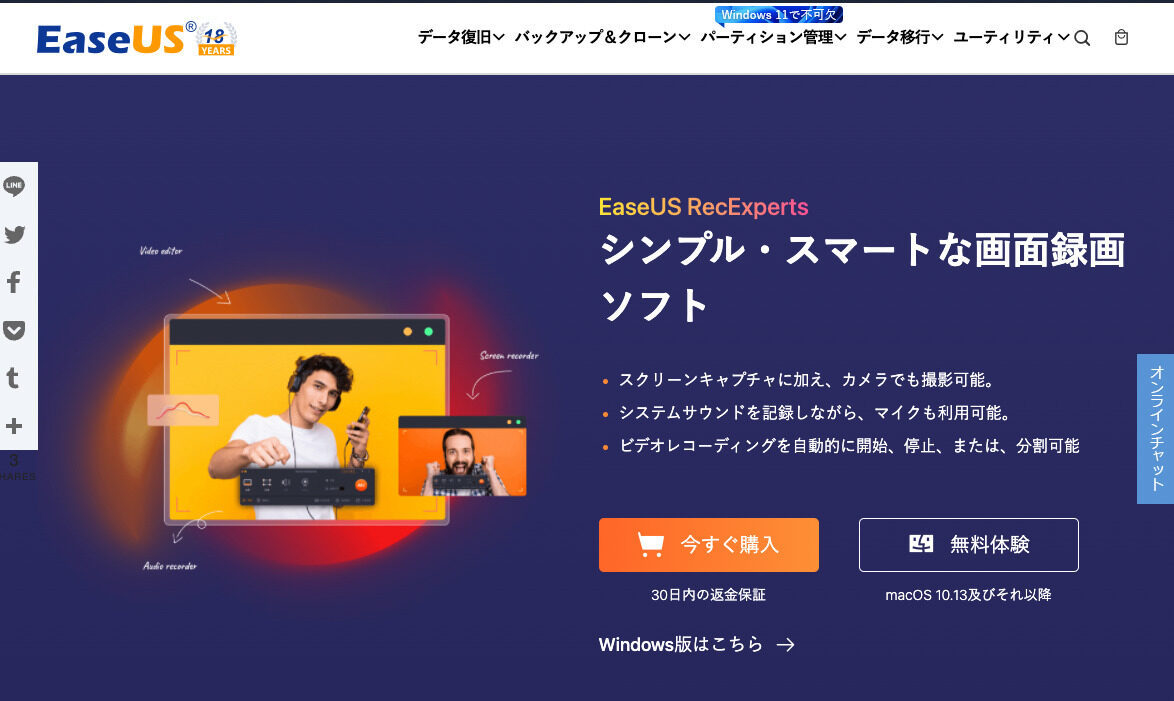
出典:https://jp.easeus.com/screen-recorder/rec-experts-buy.html
WindowsでTikTokの動画を画面録画したいときは、画面録画ソフト「EaseUS RecExperts」がおすすめです。
「EaseUS RecExperts」を開き「フルスクリーン」を選んだ後に「REC]を押すだけで簡単に録画が可能。
ほかにも高画質だけでなく、
- 録画予約の機能によって自動記録が可能
- YouTubeサイトや、ほかSNSに直接共有できる
- 録画中のエフェクト効果やテキストが追加可能
- 全画面・選択領域録画、単一ウィンドウ録画ができる
などの機能や、編集のシステムが充実しています。
返金保証制度、24時間対応のカスタマーサービスも備わっているので、30日間無料ダウンロードから始めると良いでしょう。
ダウンロード後に今後も活用したいと考えた場合は、以下の金額で購入できます。
| ダウンロード期限 | 金額 |
|---|---|
| 1ヶ月ライセンス | 2,390円(税込2,629円) |
| 1年間ライセンス | 4,790円(税込5,269円) |
| 永久ライセンス | 8,390円(税込9,229円) |
iPhone(iPhone7〜iPhon11)でTikTokの画面録画する方法
iPhone7以降の機種には「画面収録」という名前で、画面録画機能が付いています。
iPhoneの「設定」から「コントロールセンター」を押します。
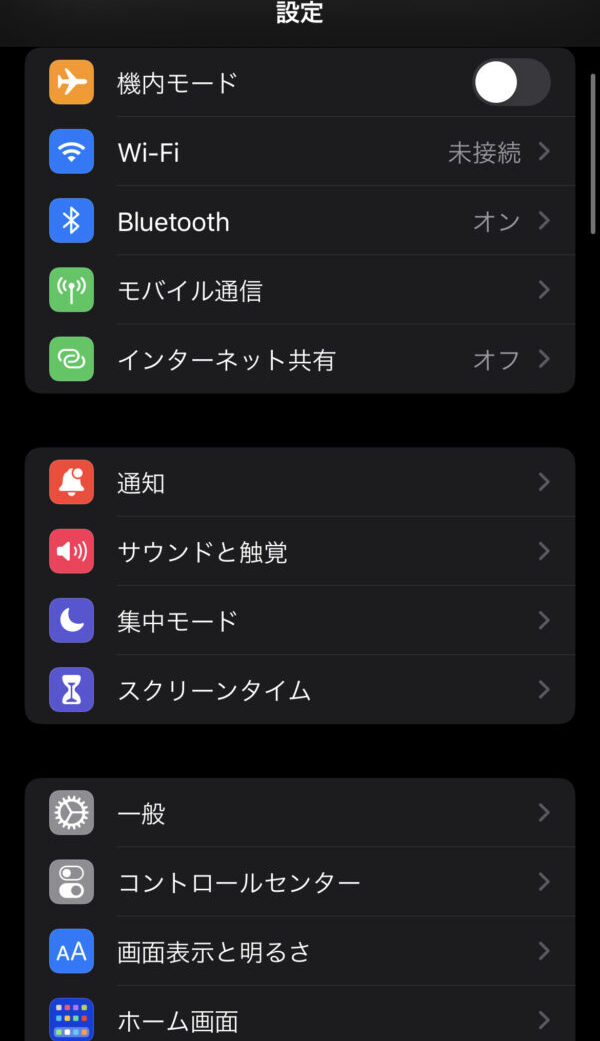
下のリスト「コントロールを追加」から「画面収録」の左横「+」マークをタップ。
「画面収録」の左側に表示される「+」をタップし、画面収録ボタンを追加させます。
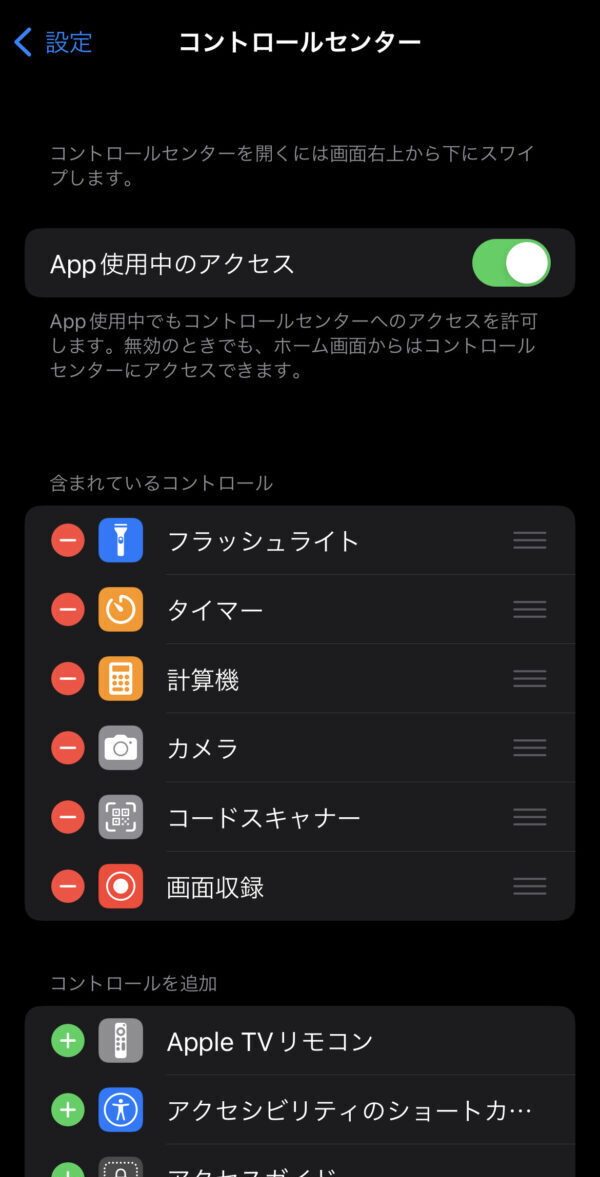
この設定をすることで、いつでも画面収録の機能が活用できます。
撮影を開始したいときは「画面収録」マークを押すことで、3秒後に画面録画が開始されます。
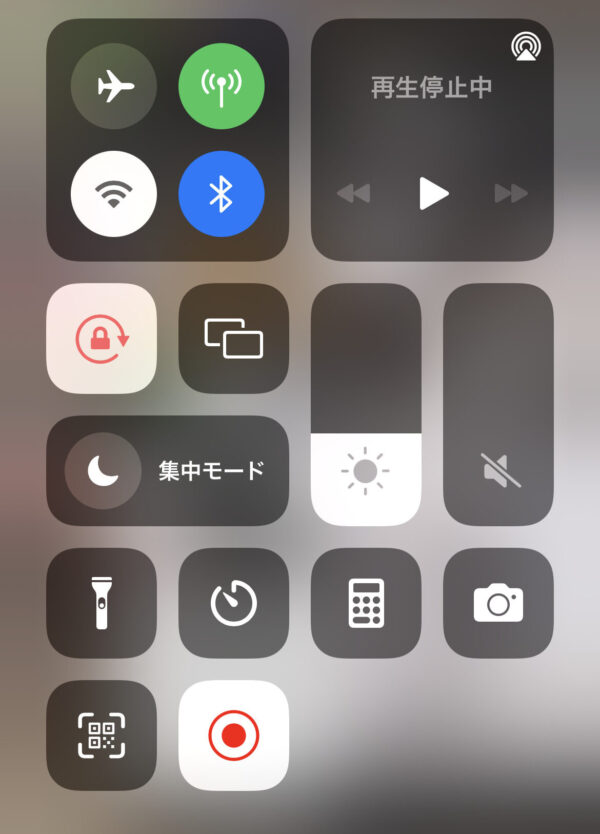
録画中は左上の時間が、赤く表示されます。
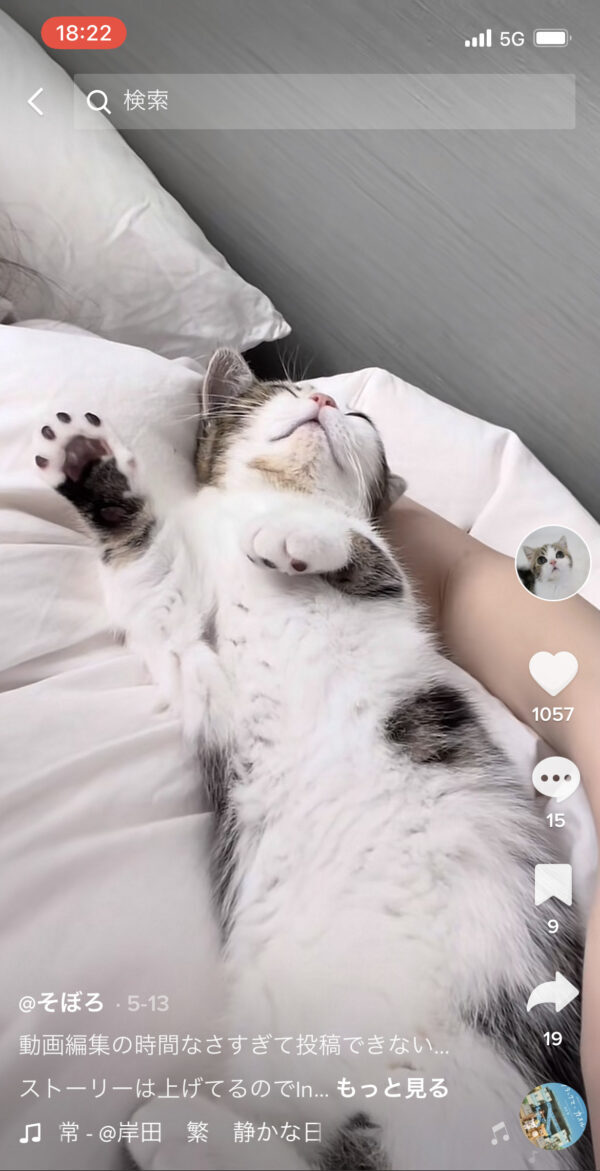
録画を止めたいときは、開始時に押した「画面収録」ボタンをもう一度押すことで止められます。
以上の流れで、iPhoneに画面録画した動画を保存ができます。
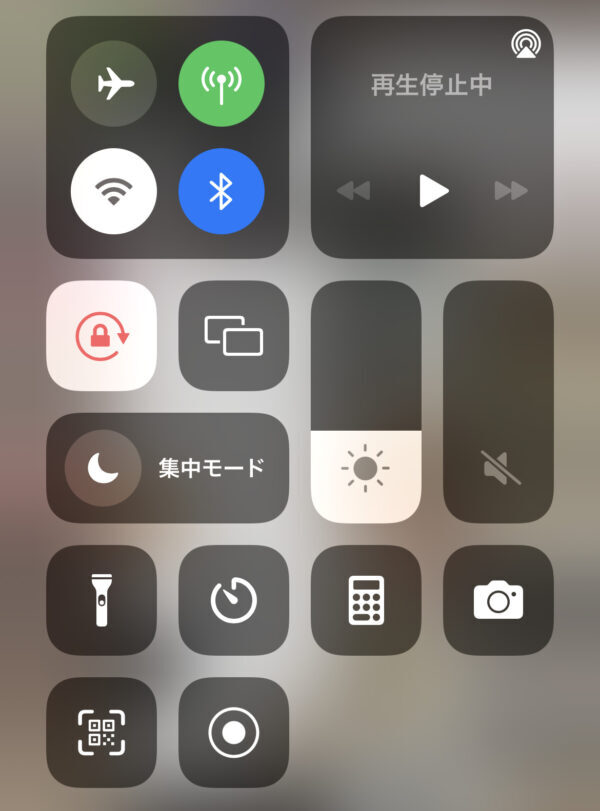
AndroidでTikTokの画面録画する方法
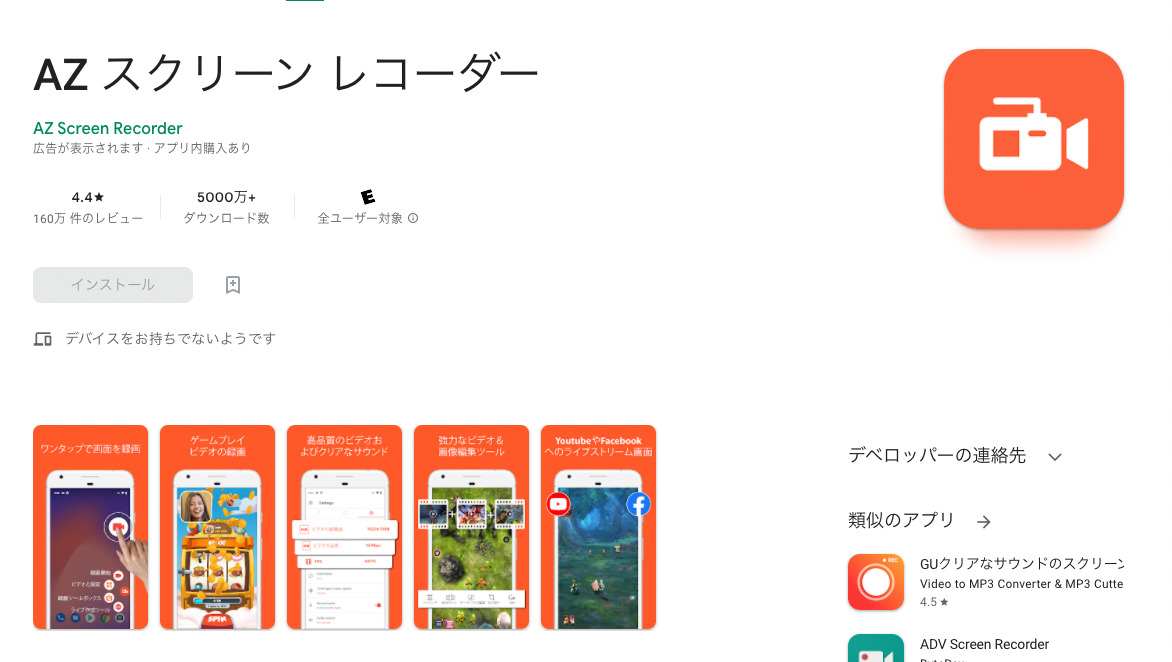
出典:https://play.google.com/store/apps/details?id=com.hecorat.screenrecorder.free&hl=ja
最新のAndroid11からは画面録画機能が備わっていますが、その前のAndroidには付いていません。
Android10より以前の端末を使ってTikTokを画面録画したいときは、Android専用アプリの「AZ スクリーンレコーダー」を使いましょう。
このアプリをインストールすることで、
- TikTokの画面を開き、保存したい動画を選ぶ
- TikTok画面を縮小させ、AZスクリーンレコーダーを起動
- カメラマークを選び、録画を「今すぐ開始」をタップ
といった流れで、簡単に画面録画できます。
「AZ スクリーンレコーダー」で録画した動画は、テキスト入力やスタンプを貼れたりと、編集がアプリ内で可能です。
またAndroid11で画面録画する場合は、ドロップダウンメニューから「スクリーンレコード開始」を押すだけで録画できます。
【Q&A】TikTokの画面録画でよくある質問

TikTokで画面録画する際には、さまざまな疑問が生まれます。
ここでは、よくある疑問に対する答えについて解説していきます。
- 音も含めて録画できるのか
- 投稿者に画面録画をするとバレるのか
- TikTokライブを画面録画するのは違法なのか
- Wi-Fi未接続やオフラインの環境でも録画できるのか
TikTokの画面録画について気になる点がある人は、ぜひ参考にしてください。
順番に見ていきましょう。
音も含めて録画できるのか
TikTokの画面録画は、音も含めて録画が可能です。
画面録画については、機種に合わせてさまざまな方法があり、必要なニーズに合わせて手段を変えられるからです。
TikTokアプリでのダウンロードは、著作権の問題から楽曲が反映されませんが、ほかの画面録画の方法を活用することで解決できます。
ですが携帯電話の音量を0にした場合でも、録画中に自分の音声が一緒に入ることもあるので気をつけましょう。
投稿者に画面録画をするとバレるのか
TikTokを使うときに、画面録画をしたことで投稿者にバレることはありません。
TikTokの機能では、画面録画に対して通知が届くように設定されていないからです。
そのため通知が届かなければ、投稿者がこちらの動きを知ることはできません。
なので、画面録画をしても投稿者にバレることなく、保存ができます。
TikTokライブを画面録画するのは違法なのか
TikTokライブを画面録画した場合、自分1人で楽しむだけなら違法ではありません。
しかし、
- 画面録画したものを第三者に見せる
- TikTokライブを画面録画した動画をほかのSNSに投稿する
- 違法アップロードされた動画を違法と知りながら画面録画する
といった、これらの場合は違反に該当します。
なぜなら著作権の侵害となり、犯罪行為に値するからです。
もしTikTokの規則に反していることを、ほかの利用者に通報され、運営から削除申請や、アカウントが凍結される自体になることも。
問題に発展しないために、第三者やほかのSNSを掲載せず、個人のみの利用で楽しみましょう。
Wi-Fi未接続やオフラインの環境でも録画できるのか
画面録画をする際は、オンラインオフライン問わず利用可能です。
ただし、画面録画機能自体は可能でも、TikTokの動画が再生されていないと意味がありません。
TikTokの動画はオフライン環境では動画が再生できないので、動画を見ることができないと録画は不可能です。
ですので、TikTokを画面録画する際は、オンライン環境は必要です。
まとめ:TikTokの画面録画は機種に合わせてそれぞれの方法がある

今回は、TikTokの画面録画の方法や、よくある疑問に対する答えについて解説してました。
画面録画する際は、アプリでのダウンロード、または自身の使っている端末に合わせて保存しましょう。
録画した動画を第三者へ見せたり、ほかのSNSへの投稿は著作権の侵害になり、規約に違反するので個人で楽しみましょう。